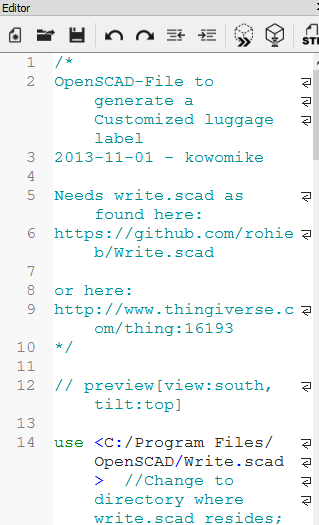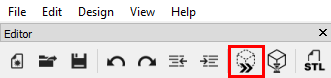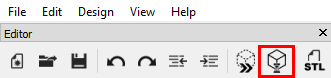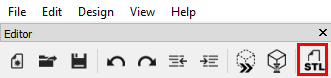Difference between revisions of "3D Printing -- Tutorials"
(→Customizing a Luggage Tag (Print on Duplicator 3 or IIIP)) |
(→Customizing a Luggage Tag (Print on Duplicator 3 or IIIP)) |
||
| Line 28: | Line 28: | ||
9) Click the compile button ''(Figure 2)''. | 9) Click the compile button ''(Figure 2)''. | ||
| − | 10) Check your spelling/layout in the main window. If something needs to be changed, make | + | 10) Check your spelling/layout in the main window. If something needs to be changed, make adjustments in the Editor window and click the compile button again. Once you're happy with the results click the render button in the Editor window ''(Figure 3)''. Wait for the project to render (there will be a green progress bar at the bottom right of the screen). |
[[File:OpenScad3.png|none|left|200px|frame|''Figure 3'']] | [[File:OpenScad3.png|none|left|200px|frame|''Figure 3'']] | ||
| − | 11) | + | 11) Once the file is done rendering click the 'STL' button in the Editor window ''(Figure 4)''. |
[[File:OpenScad4.png|none|left|200px|frame|''Figure 4'']] | [[File:OpenScad4.png|none|left|200px|frame|''Figure 4'']] | ||
| − | 12) In the 'Export STL File' window, rename your project. Save to the Desktop or Documents. | + | 12) In the 'Export STL File' window, rename your project. Save the completed project to the Desktop or in the Documents folder. |
Revision as of 14:12, 3 November 2016
Customizing a Luggage Tag (Print on Duplicator 3 or IIIP)
This tutorial can be completed on any __Space.URI workstation.
Customizing the file:
1) Open program OpenSCAD.
2) Click 'New'.
3) Click 'File,' then 'Open...'.
4) Confirm you are in the folder C:/Program Files/OpenSCAD.
5) Open file Luggage Label.
6) Confirm Line 14 in the Editor window points to; <C:/Program Files/OpenSCAD/Write.scad>, if directory is different, change it so it looks like Line 14 (Figure 1).
7) Click the compile button (outlined in red) in the Editor window (Figure 2).
8) Scroll to Line 21 in Editor window. Line 21, 22 and 23 each fit eight characters. Replace the text in quotation marks with your desired text, ensuring each line does not exceed 8 letters/spaces. Adding additional lines, while possible, is not recommended (it will make the text on the finished luggage tag smaller and decrease quality).
9) Click the compile button (Figure 2).
10) Check your spelling/layout in the main window. If something needs to be changed, make adjustments in the Editor window and click the compile button again. Once you're happy with the results click the render button in the Editor window (Figure 3). Wait for the project to render (there will be a green progress bar at the bottom right of the screen).
11) Once the file is done rendering click the 'STL' button in the Editor window (Figure 4).
12) In the 'Export STL File' window, rename your project. Save the completed project to the Desktop or in the Documents folder.
Slicing the file to print:
1) Open program Cura.
2) Click 'File', then 'Open File'.
3) In the 'Open File' window find and open the file you exported from OpenSCAD (it will have a .stl extension).
4) Your customized luggage tag will be dropped onto the "Bed" in the center of the Cura application.
5) On the right side of the screen click the 'Advanced' button next to Printer Setup.