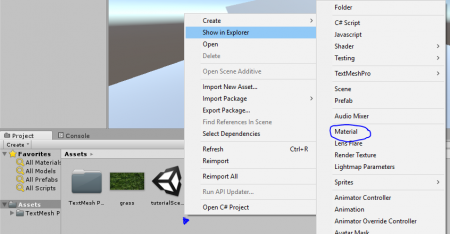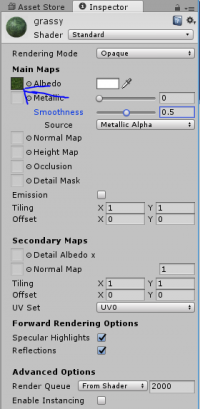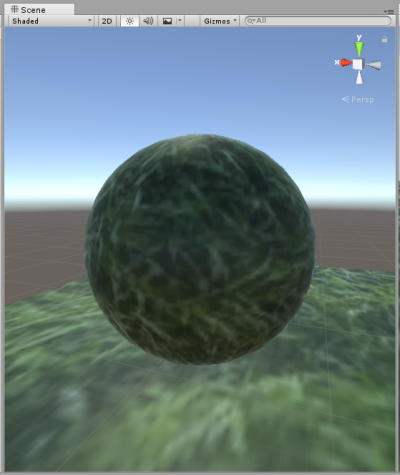Difference between revisions of "Materials"
m |
m |
||
| (One intermediate revision by the same user not shown) | |||
| Line 1: | Line 1: | ||
| + | [http://space.apps.uri.edu/wiki/index.php?title=Learn_Unity_First '''Main guide page'''] | ||
| + | |||
If you haven't already, please read the [http://space.apps.uri.edu/wiki/index.php?title=Getting_Started_-_No_Scripting previous part] of this Unity tutorial. | If you haven't already, please read the [http://space.apps.uri.edu/wiki/index.php?title=Getting_Started_-_No_Scripting previous part] of this Unity tutorial. | ||
This is where you're gonna learn how to apply textures to things! | This is where you're gonna learn how to apply textures to things! | ||
| − | Say you found this great grass texture [[File:grass.jpg|100px]] online somewhere and now you want to use it your game | + | Say you found this great grass texture [[File:grass.jpg|100px]] online somewhere and now you want to use it your game. You can either drag it into the Project tab from your file manager, or you can save it directly to your Unity assets folder (located wherever you told Unity to make your project, and then it's the folder called Assets) which is arguably much faster. Now to get that texture on an object you have to create a material. Right-click within the Project view to start. Go to Create and there you should find and click Material. |
[[File:createMaterial.png|450px]] | [[File:createMaterial.png|450px]] | ||
Latest revision as of 16:16, 1 June 2017
If you haven't already, please read the previous part of this Unity tutorial.
This is where you're gonna learn how to apply textures to things!
Say you found this great grass texture  online somewhere and now you want to use it your game. You can either drag it into the Project tab from your file manager, or you can save it directly to your Unity assets folder (located wherever you told Unity to make your project, and then it's the folder called Assets) which is arguably much faster. Now to get that texture on an object you have to create a material. Right-click within the Project view to start. Go to Create and there you should find and click Material.
online somewhere and now you want to use it your game. You can either drag it into the Project tab from your file manager, or you can save it directly to your Unity assets folder (located wherever you told Unity to make your project, and then it's the folder called Assets) which is arguably much faster. Now to get that texture on an object you have to create a material. Right-click within the Project view to start. Go to Create and there you should find and click Material.
Once the new material is made, drag your chosen texture to where it says Main Maps > Albedo. You can also press the little circle with a dot in the middle to see all the textures you have access to in your assets (most of which will probably be from Unity's standard assets).
You can then drag that material onto an object in the scene tab, or its name in the Hierarchy, to have it take on that material.
More detailed guide to materials in Unity if you want to know more.