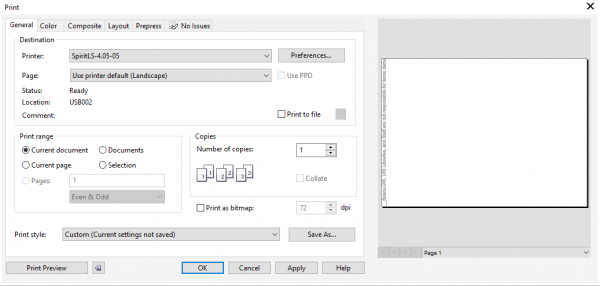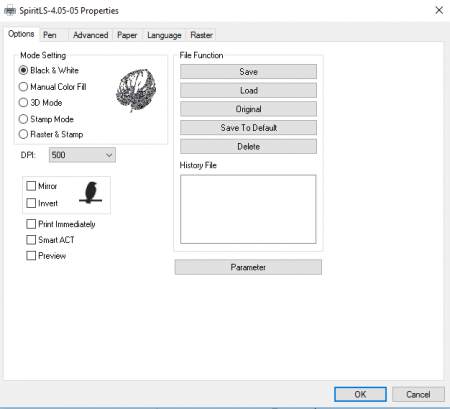Difference between revisions of "Laser Engraver"
From __space Wiki
| Line 5: | Line 5: | ||
| − | == Before Using Laserpro Spirit LS == | + | == Before Using the GCC Laserpro Spirit LS == |
'''Safety Precautions''' | '''Safety Precautions''' | ||
| Line 18: | Line 18: | ||
== Using the Laser Pro Spirit LS == | == Using the Laser Pro Spirit LS == | ||
| − | ''' | + | '''Basic Settings''' |
| − | |||
| + | ''Under Printer Preferences'' | ||
| + | :Options | ||
| + | ::Black & White | ||
| + | :Pen | ||
| + | ::Black pen for engraving | ||
| + | ::Red pen for cutting | ||
| + | ::Turn on 'Air' | ||
| + | :Advanced | ||
| + | ::Position Modes ''(defined)'' | ||
| + | :::Home - Use the top-left corner of the bed as the starting/orientation point. | ||
| + | :::Center - Laser will etch/cut using the position set manually as the center of the project. | ||
| + | :::Smart Center - Select the four corners of the material, the machine will find the center. | ||
| + | '''Steps''' | ||
#Use the Dell laptop next to the Laser Pro only | #Use the Dell laptop next to the Laser Pro only | ||
#Open the program, CorelDRAW, located on the desktop | #Open the program, CorelDRAW, located on the desktop | ||
Revision as of 13:10, 20 February 2017
GCC Laserpro Spirit LS
The Spirit LS laser engraver from GCC Laserpro is the laser engraver available at _Space.URI. It can engrave a wide variety of materials including glass, acrylic, wood and plastic.
Before Using the GCC Laserpro Spirit LS
Safety Precautions
To ensure your safety, and that of others in the makerspace, please obey the _Space.URI rules and guidelines, as well as the specific rules for using the Laser Pro machine.
- After completing the Laser Pro certification process, you will receive a bag containing accessories necessary to operate the Laser Pro machine. Included in this bag is a pair of safety goggles, you must wear these before using the Laser Pro Spirit LS.
- Be aware of your surroundings. Near the laser Pro is a fire extinguisher for use if needed. Before using the machine, make sure you are familiar with where the fire extinguisher is located before using the machine.
Using the Laser Pro Spirit LS
Basic Settings
Under Printer Preferences
- Options
- Black & White
- Pen
- Black pen for engraving
- Red pen for cutting
- Turn on 'Air'
- Advanced
- Position Modes (defined)
- Home - Use the top-left corner of the bed as the starting/orientation point.
- Center - Laser will etch/cut using the position set manually as the center of the project.
- Smart Center - Select the four corners of the material, the machine will find the center.
- Position Modes (defined)
Steps
- Use the Dell laptop next to the Laser Pro only
- Open the program, CorelDRAW, located on the desktop
- Turn on the Laser Cutter by using the switch on the right side of the machine. Do not turn the laser key until you're prepared to print
- Create an image or import one into CorelDRAW
- Measure the materials you will be engraving or cutting to determine the size of the image
- Using the guide marks in CorelDRAW scale your image to the size required
- When your image is completed, click the print dialog
- Under printer choose the Spirit LS as shown below
- Choose properties and set the print settings for your material according to the reference sheet
- After finalizing the software settings, click the print button
- Place your material in the bed of the laser cutter and auto-focus the laser
- Once this is completed, move the mirror head until the red dot is in the center of your drawing space
- To ensure that your settings are correct close the lid and press the start button
- If the mirror head appears to be in the correct drawing space, cancel the print, re-center the mirror head, turn the laser key on and press print again to begin engraving or cutting