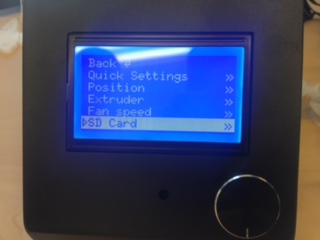Prusa i3 MK2
The Monoprice/ Prusa i3/ Prusa i3 MK2 is an open source printer that allows you to print with various materials including, Acrylonitrile butadiene styrene (ABS), polylactic acid (PLA), high impact polystyrene (HIPS), polypropylene and nylon.
- This procedure works for all three printers, the Monoprice, the Prusa i3 and the Prusa i3 MK2. The only difference is the Monoprice takes Micro SD cards and the Prusas use SD cards. "Mount SD Card" is not a necessary step for the Prusa i3 MK2.
- You can use various applications to prepare your product for these printers. Our default application is Simplify 3D (instructions below).
Contents
Specifications
Maximum Design Size: 42 x 42 x 38 cm (16.5 x 16.5 x 15 inches)
Layer Thickness: 70 W (printing PLA) or 100 W (printing ABS)
Creating a .gcode File
In order to print using the Prusa i3 MK2 3D printer, you will need your project to be saved as a .gcode file. To do this, you will need both a Micro SD card and a Micro SD to SD/USB adapter. If you don't own one that you can bring into the makerspace, you can borrow the micro SD and adapter that are located near the Prusa MK2 3D printer. The file only needs to be saved on the Micro SD once it is converted to a .gcode file.
- Simplify 3D can convert either .stl or .obj files
- Place the Micro SD into the adapter and plug the SD card/USB into any of the available computers, or your own if it has the Simplify 3D application installed.
- Locate where your project is saved and right click. Open the file in Simplify 3D.
- Once Simplify 3D is open, you should see your project on the application screen. Here you can adjust orientation, print, quality and material settings of your project.
Preparing to Print
To adjust the print settings, double click on the Process Settings on the lower left. If there is not currently a Process listed, click "Add". On the drop down menu for "Select Profile", select the printer you will be using: Prusa I3 MK2. The ideal print settings will vary depending on the material you're using and the project you're creating. For most projects, the default settings for quality and material should be acceptable.
- The default printing material is PLA
- The default printing temperature and the build plate temperature settings are 210 and 70 respectively
- Make sure your object is printing somewhere between 20-40% infill density (if you wish to increase it, please consult a staff member first)
- By double-clicking on the object, you are able to change the position, size, and rotation of the object. Once you are finished click done.
- If your object has any over hangs or material that is not touching the plate, check off the "Enable Support" box
- Next, to ensure that your project will fit on the bed, double-click on the object and select the 'Center and Arrange Button'
- Once satisfied with the project's orientation, quality and media settings, you are not ready to export your file.
- Click "Prepare to Print!" on the bottom left
- Click "Save Toolpaths to Disk" and select the correct SD card
Printing Using the Prusa i3 MK2
- Once your file is saved to a Micro SD removable drive, you can now properly eject the removable drive and bring the drive to the Prusa MK2 printer.
- Toggle the switch to "On" in the back of the Prusa operations box located to the left of the printer.
- Remove the Micro SD from the Micro SD to SD adapter, place it in the slot on the right hand side of the operations box. The slot is labled "SD."
- Press the dial on the front of the operations box to open the Prusa menu
- Using the dial, navigate down to "SD Card" and tap to select.
- Follow the following menu prompts:
- Mount SD Card
- Print File
- This will show you a list of the .gcode files located on your Micro SD. Select the file you wish to print.
- Press the dial to print